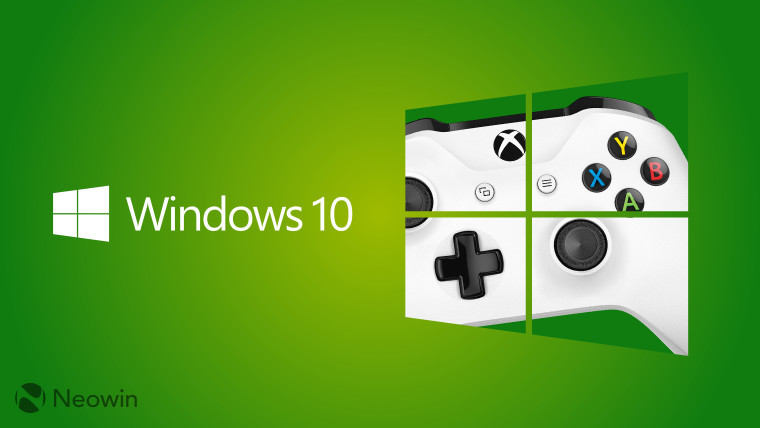
سایت بدون – بسیاری از بازیخورها اذعان دارند ویندوز ۱۰ یک سیستمعامل عالی برای بازیهای کامپیوتری است که هم پشتیبانی خوبی از بازیهای قدیمیتر دارد و هم برای بازیهای جدید آماده است. همگام بودن آن با ایکسباکس را هم نباید فراموش کرد، اما این به این معنا نیست که ویندوز ۱۰ از همان ابتدای نصب کاملا برای بازی کردن عالی است. برخی دستکاریها و کارها لازم است تا بتوان بازیها را روی آن به بهترین حالت اجرا کرد. نگاهی میاندازیم به اقداماتی که ویندوز ۱۰ را برای بازیها بهینه میکند. بهینهسازی با حالت بازی
حالت بازی (Gaming Mode) که در بهروزرسانیهای جدید ویندوز ۱۰ اضافه شده، یک بهینهسازی داخلی برای اجرای بهتر بازیهاست.
مایکروسافت بهطور دقیق توضیحی درباره نحوه عملکرد این قابلیت نداده است، اما دو نکته در بخش راهنمای آن آمده است: اول، عدم انجام بهروزرسانیها و نصب درایورها هنگام بازی و دوم، مدیریت منابع سیستم برای داشتن نرخ فریم بهینه. این امکان ویندوز۱۰ شما را یکباره برای بازی آماده نمیکند، ولی به هر حال یک مرحله آسان در این راه
است. برای فعالسازی حالت بازی، هنگامی که در داخل یک بازی هستید، دکمه ویندوز+G را بزنید تا نوار بازی (Game Bar) ظاهر شود. سپس در سمت راست آن گزینه حالت بازی (آیکون دایرهای شبیه درجه) را فعال کنید.
بهروز نگه داشتن درایورها
این را احتمال زیاد
شنیدهاید، ولی کاملا واضح است بهروز بودن درایور کارت گرافیکی نقش
انکارناپذیری در اجرای درست و بهینه بازیها دارد. تمام کارتهای گرافیک،
چه قدیمی و چه جدید به درایورهای بهروز برای عملکرد مناسب نیاز دارند.
برای دیدن نام و مشخصات GPU
(کارت گرافیک) کامپیوترتان، روی دسکتاپ کلیک راست کرده و گزینه
Display settings را انتخاب کنید.
در
پایین صفحهای که باز میشود، روی لینک Advance display settings و سپس
Display adapter properties بزنید. درست است که شما در قسمت درایور همین
پنجره هم میتوانید درایور کارت یا GPU را بهروزرسانی کنید، ولی ترجیح این
است که این کار را از طریق سایت خود سازنده (AMD یا انویدیا) انجام دهید
تا مطمئن شوید بهترین و بهروزترین درایورها را نصب کردهاید.
علاوه بر
کارت گرافیک، برای کارایی بهینه توصیه میشود درایور چیپست (chipset) و
اگر اهل بازیهای آنلاین هستید، درایور LAN و وایفای را هم بهروزرسانی
کنید. آسانترین راه برای دیدن سازنده مادربورد و مشخصات آن برای پیدا کردن
درایور مناسب این است که cmd را باز کرده و این دستور را اجرا کنید:
wmic baseboard get product,
Manufacturer,version,serialnumber
با
این کار، سازنده و نام محصول مادربورد شما نمایش داده میشود که با
جستوجوی آنلاین آنها میتوانید درایور مناسب برای چیپست و چیپهای LAN یا
وایفای (در صورت آنبورد بودن) را بیابید و نصب کنید.
نصب دیرکتاکس ۱۲
دیرکتاکس
۱۲ (DirectX 12) آخرین نسخه API گرافیکی مایکروسافت است که یک المان بسیار
کلیدی برای اجرای بازیها در ویندوز به شمار میآید. این نسخه مزایایی
نظیر پشتیبانی از چند هسته GPU و CPU، نرخ فریم بهتر، مصرف پایینتر و
همچنین افکتهای گرافیکی سطح بالاتر دارد.
برای چک کردن اینکه چه
نسخهای از این ابزار روی ویندوزتان نصب است، ترکیب دکمه ویندوز + R را
بزنید، dxdiag را تایپ و OK کنید. با این کار پنجره برشناختی دیرکتایکس
(DirectX Diagnostic Tool) باز میشود. در این پنجره و در تب System نسخه
دیرکتاکس قابل مشاهده است. با توجه به آنکه نسخه ۱۲ دیرکتاکس نصبکننده
مستقل ندارد، اگر این نسخه را در ویندوزتان ندارید، باید به قسمت
بهروزرسانیهای ویندوز (در تنظیمات > Windows Update) بروید و
بهروزرسانی را انجام دهید تا دیرکتاکس ۱۲ هم برایتان نصب شود.
اجرای بازیها با آخرین توان
بخش
تنظیمات مصرف انرژی (Power Options) در ویندوز معمولا کمتر مورد توجه واقع
میشود و کاربران برای تغییر سراغش نمیروند. برخی بازیخورها معتقدند
تنظیم روی کارایی بالاتر در اجرای بهتر بازیها تأثیر دارد و بعضی دیگر هم
تأثیر آن را ناچیز میدانند، اما در هر حال شما میتوانید روی سیستم خود
این مساله را امتحان کنید. با ترکیب کلیدهای ویندوز +I به تنظیمات بروید و
بخش Power and sleep settings را باز کنید.
حال روی Additional power settings
کلیک
کنید. در اینجا اگر گزینه کارایی بالا (High performance) را میبینید، آن
را انتخاب کنید. اگر نه، با استفاده از لینک Create a power plan یک
برنامه مصرف انرژی جدید بسازید و مصرف منابع را در آن بالا ببرید.
دقت
کنید مصرف منابع بالاتر به معنای مصرف انرژی بیشتر و در نتیجه دمای کارکرد
بالاتر پردازنده و کل کامپیوتر خواهد بود. بنابراین بهتر است این مورد روی
کامپیوترهای دسکتاپ فعال شود تا لپتاپها.
تنظیم افکتهای بصری ویندوز
شاید
تا به حال به این مساله توجه نکرده باشید که محیط گرافیکی خود ویندوز هم
میتواند منابع سیستمی ارزشمندی را که میتوان برای بازی مصرف کرد بیجهت
به خود اختصاص میدهد. به عبارت دیگر، ممکن است محیط گرافیکی ویندوز که در
پسزمینه در حال اجراست با مصرف منابع مانع اجرای بهینه یک بازی شود.
خوشبختانه
راهکار آسانی برای جلوگیری از این تضاد وجود دارد. کافی است در تنظیمات
ویندوز performance را تایپ کنید و گزینه Adjust the appearance and
performance of Windows را بزنید. در دیالوگ باز شده، تیک را روی
Adjust for best performance بگذارید و
Apply
کنید. پیش از آنکه پنجره را ببندید، به تب Advanced بروید و مطمئن شوید
گزینه Adjust for best performance of: روی برنامهها (Programs) تنظیم شده
باشد.
 بدون دانستن حق شماست ، بیشتر بدانید
بدون دانستن حق شماست ، بیشتر بدانید



