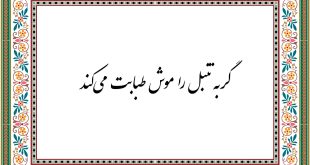سایت بدون -اگر فایلهای زیاد و حجیمی در هارد رایانهتان نگهداری میکنید، ممکن است با خطای کمبود فضا در درایو ویندوز برخورد کرده باشید. یک راهکار برای خالی کردن فضا در هارد، انتقال فایلهایتان به هارد اکسترنال یا حذف آنهایی است که نیاز کمتری دارید، ولی چرا فایلهایمان را پاک کنیم، وقتی خود ویندوز تعداد زیادی فایل اضافی دارد که میتوان بدون ایجاد مشکل آنها را حذف کرد؟ با این کار بهصورت مستقیم فضای درایو ویندوز خالی میشود و از شر فایلهای بلااستفاده هم خلاص میشوید. حتما میپرسید از کجا بدانم کدام فولدرها و فایلها اضافی هستند؟ در این مطلب دقیقا به همین سؤال، پاسخ میدهیم.
فایل Hibenation
احتمالا با حالت Hibenate در ویندوز آشنا هستید؛ حالتی که شبیه به Sleep است، با این تفاوت که ویندوز تمام پنجرههای باز و کارهای در حال اجرای شما را ذخیره میکند و بعد خاموش میشود. به عبارتی یک کپی از حافظه رم در هارد ذخیره میشود و پس از اینکه دوباره رایانه را روشن کنید، ویندوز حالت قبلی را برای شما برمیگرداند.
این عمل فضا اشغال میکند و گاهی فضای زیادی در حد چند گیگابایت برای آن مصرف میشود. محل این ذخیرهسازی فایلی به نام
hiberfil.sys است. شاید پاک کردن این فایل راه خوبی برای خالی کردن فضای آن به نظر برسد، ولی اینطور نیست، زیرا ویندوز دوباره آن را ایجاد میکند. بهتر آن است که اگر از قابلیت Hibenate استفاده نمیکنید، آن را غیرفعال کنید. برای این کار، Command Prompt یا PowerShell ویندوز را با دسترسی ادمین باز کرده (کلیک راست روی آیکونشان و انتخاب
Run as administrator) و این دستور را اجرا کنید:
powercfg.exe /hibenate off
با اجرای این دستور، Hibenate غیرفعال شده و ویندوز فایل hiberfil.sys را هم بهطور خودکار پاک میکند، اما اگر به هر دلیل این اتفاق نیفتاد، خودتان بهصورت دستی آن را حذف کنید.
مکان: C:\hiberfil.sys
فولدر Temp ویندوز
همانطور
که احتمالا از نام این فولدر میتوانید حدس بزنید، محلی برای ذخیره
فایلهای temporary (موقت) است. واضح است که این فایلها بعد از استفاده
اولیه دیگر کارکردی ندارند. تمام فایلها و فولدرهای موجود در این فولدر از
این نوع هستند. پاک کردن این دادهها سخت نیست. به فولدر مذکور میروید،
Ctrl+A را میزنید تا همه فایلها و فولدرها انتخاب شوند و سپس آنها را با
Shift+Del پاک میکنید. البته ویندوز ممکن است در مورد پاک کردن برخی از
آنها به شما خطا بدهد که میتوانید بیخیال آنها شوید و بقیه را حذف کنید.
مکان: C:\Windows\Temp
سطل آشغال ویندوز
از
نظر فنی Recycle Bin یا همان سطل آشغال ویندوز یک فولدر به حساب نمیآید و
با اینکه ممکن است بدیهی باشد، اما در هر حال برای اینکه فهرستمان کامل
باشد، در اینجا میآوریم.
هر وقت فایلی در سیستم خود پاک میکنید،
ویندوز آن را به سطل آشغال میفرستد (مگر آنکه Shift+Del کرده باشید). سطل
آشغال ویندوز محل خاصی برای نگهداری این فایلهاست تا وقتی آنها را
بهصورت دائمی حذف کنید یا برگردانید. بنابراین اگر حواستان نباشد که این
سطل آشغال را بهطور مداوم خالی کنید، ممکن است حجم زیادی دادههای قدیمی
در آن باشد که فضا اشغال میکنند.
دسترسی به Recycle Bin بهسادگی از
طریق آیکون آن روی دسکتاپ یا تایپ shell:RecycleBinFolder در نوار آدرس
فایل اکسپلورر ویندوز امکانپذیر است. داخل آن میتوانید هر فایل یا فولدر
را با کلیک راست و انتخاب Delete بهصورت دائم پاک کنید یا با زدن Restore
آن را به فولدری که بود بازگردانید. در نوار بالا هم گزینههای خالی کردن
سطل آشغال (Empty Recycle Bin) و بازگشت همه موارد (Restre all items) وجود
دارد. اگر میخواهید کمی حرفهایتر عمل کنید و نحوه کارکرد سطل آشغال را
در ویندوز تغییر دهید، میتوانید این کار را با کلیک روی
Recycle Bin
Properties در نوار بالا در آن انجام دهید. در دیالوگ Properties،
میتوانید حداکثر اندازه سطل آشغال را تعیین یا انتخاب کنید که فایلها
بدون انتقال به آن یکضرب پاک شوند (Don’t move files to the Recycle Bin).
البته مراقب این گزینه باشید و فقط در صورتی آن را فعال کنید که واقعا مطمئن هستید.
مکان: shell:RecycleBinFolder
فولدر ویندوز قدیمی
این
فولدر شاید برای ما که عموما ویندوزهای جدید را نصب میکنیم، چندان
موضوعیت نداشته باشد. در هر صورت، وقتی نسخههای ویندوز ارتقا مییابند،
ویندوز یک کپی از فایلهای قدیمی را در فولدری به نام Windows.old ذخیره
میکند تا اگر مواردی بهدرستی انتقال پیدا نکردند، از این طریق بتوان آنها
را بازیابی کرد.
ویندوز، این فولدر را پس از مدت کوتاهی از ارتقا
بهطور خودکار پاک میکند. اما شما خودتان هم میتوانید آن را حذف کنید تا
فضای اشغالشده توسط آن را برگردانید. البته دقت داشته باشید این فولدر از
مسیر عادی و فایل اکسپلورر قابل حذف نیست، بلکه باید به کمک ابزار Disk
Cleanup و گزینه Clean up system files این کار انجام شود. توضیحات بیشتر
در مورد
Disk Cleanup را میتوانید در باکس این صفحه بخوانید.
مکان: C:\Windows.old
برنامههای دانلود شده
نام این فولدر کاملا غلطانداز است و در آن خبری از برنامههای دانلود شده نیست! بلکه فایلهای مربوط به کنترلهای اکتیواکس
(ActiveX) و اپلتهای جاوا
(Java
applets) که توسط اینترنت اکسپلورر استفاده میشود در آن نگهداری میشود.
در اصل نوعی کش (cache) برای اینگونه فایلهاست که اگر سایتی دوباره به
موردی نیاز پیدا کرد، بارگذاری مجدد نشود.
اما بگذارید راحتتان کنم، این
فولدر کاملا بیمصرف است! اکتیواکسِ مخصوص اینترنت اکسپلورر، یک تکنولوژی
منسوخ و پر از ایراد است که معدود سایتهایی هنوز از آن استفاده میکنند.
جاوا و اپلتهایش هم دیگر بهندرت در وب امروزی به کار میرود.
با توجه
به آنکه درصد کمی از کاربران از اینترنت اکسپلورر استفاده میکنند و
بسیار هم بعید است که با آن به سایتی که اکتیواکس دارد بروند، بنابراین به
احتمال زیاد این فولدر را خالی ببینید، ولی اگر خالی نبود، خالیاش کنید!
مکان:
C:\Windows\Downloaded Program Files
ابزار پاکسازی خوب
اگر میخواهید دست به کار پاک کردن فایلهای اضافه ویندوز شوید، باید بدانید خود ویندوز ابزار بسیار خوبی برای انجام آسان این کار برایتان در نظر گرفته است: Disk Cleanup. دیسک کلیناپ را میتوانید با جستوجوی نامش در منوی استارت پیدا و اجرا کنید. این برنامه ابتدا هاردتان را اسکن میکند و اقسام مختلفی از فایلهای قابل حذف را مییابد. برای گزینههای بیشتر از حالت عادی میتوانید Clean up system files را هم بزنید. برخی از موارد واضحی که میتوانید با خیال راحت از طریق این برنامه پاک کنید عبارتند از: Windows Update Cleanup، Windows upgrade log files و Temporary files. بقیه موارد را هم مثل سطل آشغال با کمی تأمل پاک کنید، چون ممکن است فایلهایی در آنها باشد که نخواهید کاملا حذف شوند. اگر هم حس میکنید دیسک کلیناپ کمی قدیمی شده، در ویندوز ۱۰ میتوانید به قسمت Storage در تنظیمات بروید و روی گزینه Free up space now کلیک کنید تا ابزار مشابه اما جدیدتر این ویندوز را برای حذف فایلهای اضافی ببینید.
نویسنده : محمود صادقی
 بدون دانستن حق شماست ، بیشتر بدانید
بدون دانستن حق شماست ، بیشتر بدانید