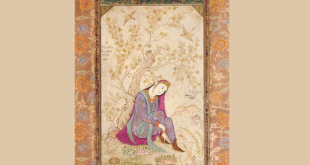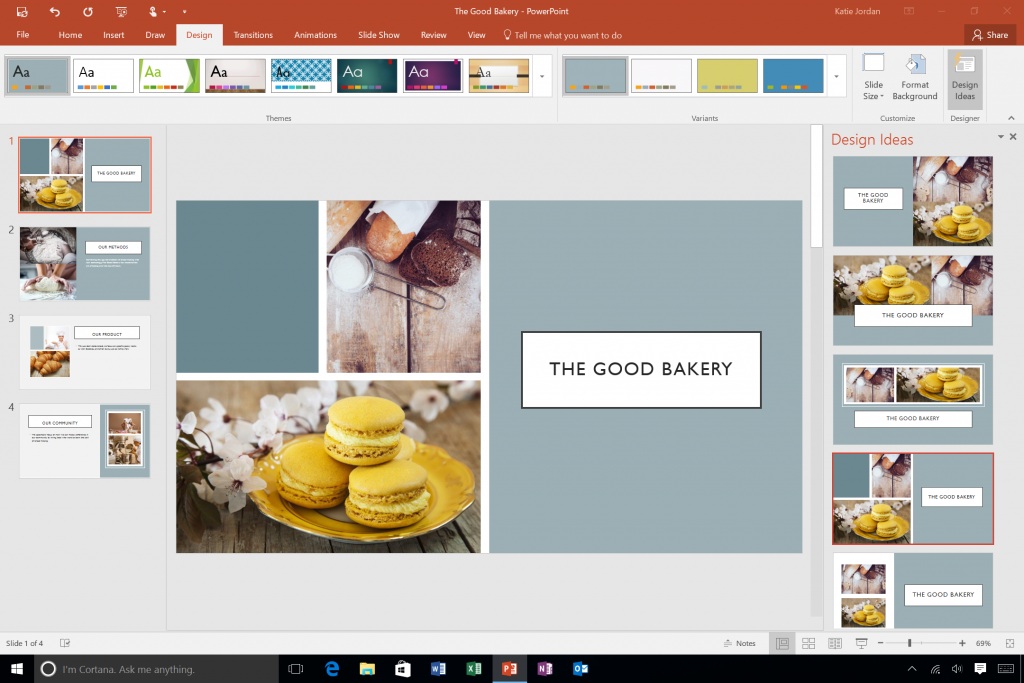
سایت بدون – میگویند یک عکس هزار کلمه میارزد و در کمتر جایی به اندازه ارائه پاورپوینت این مطلب صادق است، زیرا هرچه با کلمات کمتر و تصاویر بیشتر در اسلایدها بتوانید حرفتان را به مخاطب برسانید، ارائه قویتری و البته جذابتری خواهید داشت. اما استفاده از عکس در یک فایل پاورپوینت فقط در دانلود آن و انداختنش روی اسلایدها خلاصه نمیشود! بلکه باید منابع مختلف عکس، نحوه ویرایش آنها در پاورپوینت، افکتها و دیگر موارد مربوط به بهکارگیری عکسها را بدانید تا بتوانید به کمک آنها یک ارائه سطح بالا تهیه کنید. در این مطلب قصد داریم زیر و بم گذاشتن عکس در پاورپوینت را برایتان شرح دهیم. منبع تصاویر
اولین نکته هنگام استفاده از تصویر برای یک اسلاید این است که عکس مورد نظرمان را از کجا پیدا کنیم؟ عکسهایی که در پاورپوینت استفاده میشوند، قاعدتا یا از اینترنت دانلود میشوند یا توسط خود کاربر تهیه شدهاند (عکسبرداریشده، طراحیشده یا اسکرینشات). برای دانلود تصاویر از اینترنت سایتهای زیادی وجود دارد، با این حال میتوان گفت جستوجوی عکس گوگل کماکان اصلیترین منبع برای این کار به شمار میآید، اما گوگل با حذف دکمه View Image کار را برای دانلود تصاویر سخت کرده است! برای غلبه بر این مساله میتوانید از افزونه View Image برای کروم و فایرفاکس استفاده کنید که دکمه مذکور را به صفحه جستوجو بازمیگرداند. هنگام دانلود دقت کنید که اگر میخواهید عکس را با اندازه بزرگ روی اسلاید کار کنید، رزولوشن آن از حدی کمتر نباشد که باعث پیکسلی دیده شدن تصویر شود. برای دانلود عکسهای مورد نیازتان از قابلیت جستوجوی تعبیهشده در داخل خود پاورپوینت هم میتوانید بهره بگیرید. با کلیک روی گزینه Online Pictures در تب
Insert میتوانید از موتور جستوجوی بینگ (Bing) مایکروسافت عکسها را بیابید و دانلود کنید. البته توجه کنید در این روش فقط تصاویری که اجازه استفاده عمومی از آنها باشد، به شما ارائه میشود. غیر از عکسهای دانلودی و موجود در رایانه، گاهی نیاز میشود یک اسکرینشات از کل یا بخشی از صفحه رایانه را در ارائه خود کار کنید. روندی که معمولا افراد طی میکنند این است که اسکرینشات را به کمک یک نرمافزار میگیرند و سپس مثل یک تصویر عادی در پاورپوینت وارد میکنند، اما پاورپوینت یک راهکار سادهتر پیش پایتان میگذارد: اسکرینشات از داخل خود پاورپوینت. برای انجام این کار، از همان تب Insert، روی دکمه Screenshot بزنید تا پنجرههای باز در ویندوز (غیر از پنجره خود پاورپوینت) برایتان نمایش داده شود. حال با کلیک روی هر کدام میتوانید بلافاصله اسکرینشاتی از آن پنجره را در اسلایدتان داشته باشید! علاوه بر این، اگر گزینه Screen clipping را در پایین همین منو بزنید، امکان برش و انتخاب بخشی از صفحه نیز برای شما وجود دارد.
راههای درج تصاویر
ممکن
است تا به حال به این نکته دقت نکرده باشید که در پاورپوینت سه روشِ درج
تصویر وجود دارد: درج عادی (Insert)، لینک به عکس (Link) و درج و لینک
(Insert
& Link). انتخاب میان این سه روش از منوی کوچک پایین دیالوگ انتخاب
تصویر امکانپذیر است. در حالت درج عادی که اغلب مورد استفاده قرار
میگیرد، تصویر در داخل خود فایل پاورپوینت گذاشته میشود. مزیت این روش
این است که دیگر نیازی به تصویر اصلی نیست و فایل ارائه بهصورت مستقل
خواهد بود، اما فایل در این حالت حجیم است، بهخصوص اگر تصاویر رزولوشن
بالایی داشته باشند. در حالت لینک، عکس در محل اصلی خود باقی میماند و
صرفا یک لینک به آن در اسلاید قرار میگیرد. بنابراین اگر فایل جابهجا شود
یا نام آن تغییر کند، دیگر در پاورپوینت نمایش داده نمیشود. ولی در
مقابل، حجم فایل کم باقی میماند و اگر عکس ویرایش شود، تغییرات آن در
پاورپوینت بهروزرسانی خواهد شد. حالت سوم که مزایای هر دو حالت پیش را
دارد به این صورت است که عکس واقعا در فایل ارائه تعبیه میشود، اما لینکی
میان آن و فایل اصلی هم حفظ میشود که با ویرایش عکس، در پاوپوینت هم
تغییرات اعمال شود.
ویرایش تصاویر
هنگامی که
تصویر قرار گرفته در اسلاید را با یک کلیک انتخاب کنید، دور آن خطی نشان
داده میشود با شش نقطه برای تغییر اندازه و یک فلش دایرهای برای چرخش.
با استفاده از هر کدام از شش نقطه اطراف تصویر میتوانید اندازه آن را تغییر دهید. دقت کنید اگر میخواهید نسبت تصویر
(aspect
ratio) حفظ شود، با چهار نقطه گوشهها این عمل را انجام دهید. کشیدن به
کمک چهار نقطه دیگر، این نسبت را به هم میریزد. برای چرخش، ماوس را روی
فلش بالای تصویر انتخاب شده ببرید و با نگه داشتن کلیک و حرکت ماوس، عکس را
بچرخانید. با نگه داشتن کلید Shift هنگام انجام این کار میتوانید زاویه
چرخش را محدود کنید تا راحتتر زاویه عکس را به زوایای خاص (۴۵ درجه، ۹۰
درجه و…) برسانید. برای انجام چرخش ۹۰ درجه و همچنین تقارن آینهای تصویر
میتوانید از منوی rotate در تب
format کمک بگیرید. همچنین با زدن
More
Rotation Options… گزینههای تغییر اندازه و چرخش دقیقتر نمایش داده
میشود. در کنار این کارهای معمول، پاورپوینت به شما اجازه انجام
ویرایشهایی مانند تصحیح مواردی مثل رنگ، وضوح و حتی افزودن افکتهای مختلف
به تصویر را میدهد که همگی از بخش
Adjust در تب Format قابل دسترس است، اما یکی از جالبترین و کاربردیترین ویرایشها در پاورپوینت، حذف پسزمینه است.
عکسهای
دارای پسزمینه معمولا روی پسزمینه متفاوت اسلاید خوب دیده نمیشوند و به
کمک این قابلیت میتوانید پسزمینه آنها را حذف کنید.
نحوه کار این
ویژگی که در همان تب Format قرار دارد، به این صورت است که پس از فعال کردن
آن، مناطقی از تصویر که میخواهید حذف شود یا مناطقی را که میخواهید حفظ
شود، انتخاب میکنید و پاورپوینت خودش براساس آن، مناطق شبیه را حذف یا حفظ
میکند!
 بدون دانستن حق شماست ، بیشتر بدانید
بدون دانستن حق شماست ، بیشتر بدانید