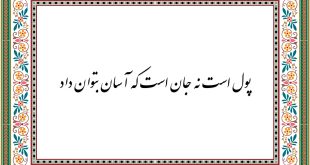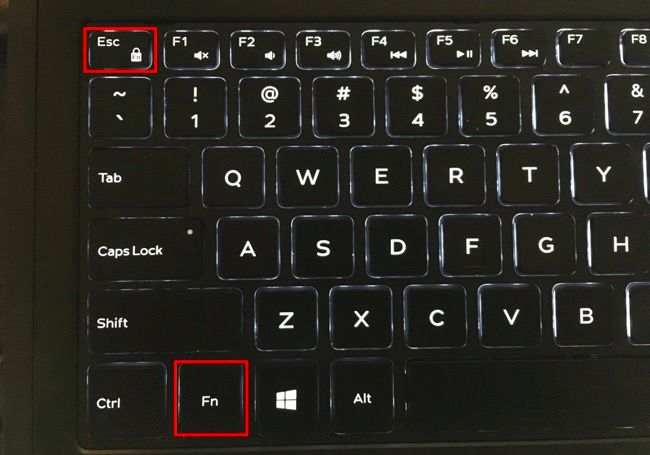
سایت بدون – بازگشت دکمه پرکاربرد لپتاپها و رایانههای خانگی معمولا عملکرد مشابهی دارند، ولی از آنجا که لپتاپها برای حمل و نقل و استفاده در محیطهای مختلف طراحی شدهاند، نمیتوان انتظار داشت آزادی عمل فیزیکی آنها به اندازه آزادی عمل در طراحی رایانههای دسکتاپی باشد. درحقیقت اصلیترین موردی که در لپتاپها قربانی میشود، ابعاد است و یکی از بزرگترین تجهیزات رایانهای که همیشه در دید کاربر قرار دارد، صفحه کلید است. صفحه کلید لپتاپها معمولا از یک کلید میانبر به نام Fn استفاده میکند که با نگهداشتن آن و فشردن دکمههای دیگر میتوان از یک دکمه چند کاربری مختلف داشت. با این شرایط استفاده از این کلید برای دکمههای حساسی مانند F1 تا F12 در لپتاپها بسیار مرسوم است. تا وقتی این دکمه درست کار میکند مشکلی وجود نخواهد داشت، ولی بسیاری از کاربران بهطور ناگهانی متوجه میشوند که این دکمه از کار افتاده و دیگر امکان استفاده از قابلیتهای ترکیبی ناشی از فشردن همزمان این دکمه نیست. این امر در بسیاری از قابلیتهای دستگاه اختلال ایجاد خواهد کرد، ولی راهکاری برای رفع آن وجود دارد.
نویسنده : احمد محمدحسینی / مدیر تیم QA
آیا Fn از کار افتاده؟
نخستین موردی که باید به آن توجه کنید این است که آیا واقعا دکمه Fn شما از کار افتاده یا خیر؟ برای این کار سراغ یکی از کلیدهای سری F بروید و موردی را که دو کاربری مختلف دارد، انتخاب کنید. برای مثال در بیشتر لپتاپها کلید F1 برای فراخوانی help به کار میرود و اگر آن را با کاربری ثانویه به کار بگیرید، موجب انتقال دستگاه شما به وضعیت Sleep خواهد شد (این موضوع دستگاه به دستگاه و بر اساس معماری ظاهری برندها متفاوت خواهد بود). با فشردن این دکمه به همراه دکمه Fn اگر دستگاه شما به جای باز کردن راهنما به وضعیت Sleep انتقال پیدا کرد، یعنی دکمه Fn شما کار میکند. دیگر نمونه مشهور این موضوع استفاده از این کلید برای دکمه delete است که با Fn و بدون آن به عنوان Delete و insert
کار خواهد کرد.
فعالسازی مجدد
برای این کار راههای مختلفی وجود دارد. نخستین راه که بسیار ساده است، کلیدهای Fn و num lk را همزمان فشار دهید، زیرا ممکن است ترکیب این دو مورد موجب از کار افتادن دکمه Fn شده باشد.
استفاده از یک نرمافزار جانبی برای تعمیر ایرادهای موجود در سیستم، دیگر راه موجود است که پیشنهاد ما برای این مورد، نرمافزار Restoro است که با ویندوز۱۰ سازگاری کامل دارد. این برنامه بهطور خودکار دستگاه شما را اسکن کرده و هرگونه ایرادی از این نوع را شناسایی و رفع میکند.
با این وجود راه دیگری نیز وجود دارد که این راه برای همه قابل استفاده است و به تنظیمات داخلی دستگاه شما مرتبط میشود. برای استفاده از این روش باید تنظیمات بایوس دستگاه خود را فعال کرده و سراغ فعالسازی مجدد این دکمه بروید. دسترسی به تنظیمات بایوس تنها در زمان استارتآپ و قبل از بالا آمدن ویندوز ممکن است و برای انجام این کار باید این مراحل را دنبال کنید:
رایانه خود را ریاستارت کنید و قبل از بالا آمدن ویندوز و درست در لحظهای که دستگاه شروع به کار میکند، کلید F2 را فشار دهید تا تنظیمات بایوس شما در دسترس قرار بگیرد. در این تنظیمات وارد بخش System Configuration شوید و پس از انتخاب این بخش، گزینه Action Keys Mode را پیدا کنید و مطمئن شوید که در وضعیت Enable قرار دارد تا مشکل شما حل شود.
علت از کار افتادن
دلایل مختلفی برای این موضوع وجود دارد و برای مثال اگر دکمههای Fn و num lk را همزمان فشار دهید، ممکن است موجب از کار افتادن این دکمه اصلی شوید. همچنین این موضوع بسته به نوع لپتاپ شما ممکن است با فشردن ترکیبی
سه دکمه Fn و num lk و Shift انجام شده باشد که رفع آن فشردن مجدد همین ترکیب خواهد بود. دیگر مورد میتواند ایراد سختافزاری و خرابی دکمه باشد که باید برای تعمیر آن به تعمیرگاهها مراجعه کنید. دیگر دلیل احتمالی این خرابی، بهروز بودن بایوس یا درایورهاست که با بهروزرسانی همه درایورها و نسخه بایوس دستگاه میتوانید بدون مشکل به کار کردن با آن ادامه دهید.
 بدون دانستن حق شماست ، بیشتر بدانید
بدون دانستن حق شماست ، بیشتر بدانید