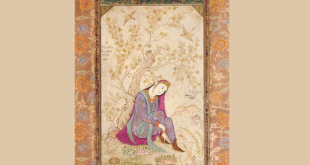سایت بدون – در طول دوران قرنطینه کرونا بسیاری از افرادی که چندان علاقهای به استفاده از اینترنت و ارتباطات از راه دور نداشتند نیز سراغ استفاده از فناوریهای اینترنتی رفتند و در این میان بیشترین میزان استفاده مربوط به نرمافزارهای تماس ویدئویی و صوتی اینترنتی بود. یکی از بهترین نمونههای این برنامهها، نرمافزار محبوب اسکایپ است که توانسته میلیونها کاربر جهان را به خود جذب کند. این هفته، تعدادی از قابلیتهای این نرمافزار را معرفی میکنیم که معمولا کاربران عادی از وجود آنها بیخبر هستند، ولی این قابلیتها میتوانند کیفیت عملکرد شما با این برنامه را بهشدت بهبود بخشند. نویسنده : احمد محمدحسینی / مدیر تیم QA تهیه نسخه پشتیبان از تاریخچه گفتوگوهای متنی
این قابلیت تنها برای سیستمعامل ویندوز قابل دسترس است و میتواند تمام تاریخچه گفتوگوهای موجود در اسکایپ شما را در قالب یک فایل ذخیره کند. به این ترتیب میتوانید در صورت رفتن به سیستم دیگر و از دست دادن تاریخچه گفتوگوهای خود به هر دلیلی، از این فایل برای بازیابی آن استفاده کنید.
برای این کار، دکمههای ویندوز و R را همزمان فشار دهید تا سیستم run روی دستگاه شما اجرا شود و سپس در کنسول باز شده، عبارت
%appdata%\skype را تایپ کنید و کلید Enter را فشار دهید. به این ترتیب یک صفحه جدید باز خواهد شد و در این صفحه باید روی پوشهای که نام کاربری اسکایپ شما را دارد کلیک کرده و سپس فایل main.db را انتخاب کنید. در ادامه میتوانید تاریخچه چت خود را مشاهده کرده و آن را در هر جا میخواهید کپی کنید.
استفاده از اسکایپ بهعنوان دوربین امنیتی
این کار بسیار ساده و جذاب است، ولی برای انجام آن به یک دستگاه ثانویه و یک حساب کاربری اضافه اسکایپ نیاز دارید. در دستگاه دوم خود، اسکایپ را نصب کرده و به بخش Preferences و سپس Calls بروید و عبارت Answer automatically را انتخاب کنید. از این به بعد هر وقت بخواهید میتوانید از حسابهای کاربری اسکایپ دیگر با این حساب تماس گرفته و خروجی وبکم آن را مشاهده کنید.
ارسال پیام ویدئویی
بیشتر افراد از اسکایپ برای تماس تصویری یا صوتی یا نهایتا پیامهای صوتی یا متنی استفاده میکنند، ولی به کمک این سیستم میتوان پیامهای ویدئویی نیز ارسال کرد. برای این کار روی نام مخاطب خود کلیک راست کرده و سپس گزینه Video Message را انتخاب کنید. به این ترتیب میتوانید در صفحه باز شده یک تماس ویدئویی ضبط کنید. البته این قابلیت برای همه نسخههای اسکایپ کار نمیکند و ممکن است در برخی دستگاهها به آن دسترسی نداشته باشید.
اشتراک صفحهنمایش در طول تماس
در طول هر تماسی گاهی نیاز است چیزی را روی رایانه یا تلفن همراهمان با دیگران به اشتراک بگذاریم و به آنها نشان دهیم که درباره چه چیزی صحبت میکنیم. در همین راستا اسکایپ به شما اجازه میدهد در طول یک تماس با کلیک روی گزینه+ امکان اشتراکگذاری محتوای نمایشگر خود را داشته باشید. البته این قابلیت در نسخه ویندوز بسیار سادهتر است و در طول تماس علامتی به شکل دو مستطیل که بخشی از آنها روی هم قرار گرفته قابل مشاهده است که کلیک کردن روی آن، اشتراک نمایشگر را فعال خواهد کرد.
ضبط تماس بهصورت ویدئو
اگر محتوای جلسه برای شما بسیار مهم است و میخواهید بعدا دوباره به آن رجوع کنید، قابلیت بسیار مناسبی در اسکایپ وجود دارد که موجب میشود بتوانید مکالمات را ضبط کنید.
این قابلیت به شما اجازه میدهد بتوانید چیزی را که روی نمایشگر خود در اسکایپ مشاهده میکنید، ضبط کرده و سپس در قالب یک پیام تصویری در همان گروه دریافت کنید.
این پیام تصویری برای هر یک از اعضای گروه قابل دانلود خواهد بود و خود شما نیز برای داشتن آن روی سیستم خود باید آن را دانلود کنید، زیرا به علت حجم بالای این فایلها، آنها تنها کمتر از یک ماه روی اسکایپ باقی میمانند و اگر آنها را ذخیره نکنید، فایل را از دست خواهید داد. برای این کار باید در طول تماس روی علامت + کلیک کرده و گزینه Start recording را انتخاب کنید.
اگر در میان تماس خواستید ضبط را متوقف کنید، گزینه Stop recording را انتخاب کنید و در غیر این صورت با پایان تماس، این کار بهصورت خودکار انجام شده و ویدئوی موردنظر ایجاد خواهد شد.
نکته: این فایل ویدئویی مواردی مانند صدای افراد حاضر در جلسه و حتی اشتراک نمایشگرها را هم ضبط میکند و یک ابزار کاربردی برای داشتن یک صورتجلسه مستند از جلسات کاری شماست.
 بدون دانستن حق شماست ، بیشتر بدانید
بدون دانستن حق شماست ، بیشتر بدانید