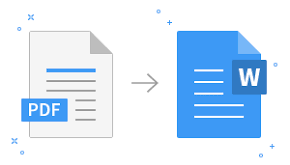اگر در حرکت و سفر از لپتاپ استفاده میکنید یا جزو کاربران عجیبی هستید که استفاده از تاچپد را به ماوسهای سنتی ترجیح میدهید برای استفاده از کامپیوترتان به این مربع کوچک حساس وابسته هستید. بیشتر کاربران آنقدر به میانبرهای کیبورد مسلط نیستند که بتوانند تمام کارهایشان را بدون استفاده از ماوس انجام دهند. بهعلاوه بسیاری از کارکردهای رابطهای گرافیکی امروزی بهگونهای طراحی شدهاند که جایگزینی کامل ماوس با کیبورد را تقریبا غیرممکن میکنند. بههمین دلیل هم از کار افتادن تاچپد لپتاپ خبر بدی است که هیچ کاربر لپتاپی دوست ندارد بشنود اما ممکن است برای شما هم اتفاق بیفتد. خبر خوب این که نیازی نیست بهمحض از کار افتادن تاچپد لپتاپتان دنبال تعمیر یا تعویض آن باشید، چون راهحلهای ساده و مؤثری برای رفع این مشکل وجود دارد. آنچه در ادامه میخوانید مجموعهای از روشهای شناختهشده رفع مش��ل غیرفعال شدن تاچپد ویندوزی است، برخی از این ترفندها بهدرد کاربران مکاواس هم میخورد. مشکل جای دیگری است
شاید بهنظرتان عجیب باشد، اما اگر تاچپد لپتاپ شما ناگهان و بدون سابقه مشکلات قبلی از کار افتاده، شاید سیستم بهطور کلی قفل یا اصطلاحا فریز شده باشد. در این شرایط نه تاچپد، نه کیبورد و نه هیچیک از ورودیهای دیگر سیستم پاسخگو نیستند. برای آزمایش این موضوع، کافی است دکمه ویندوز را فشار دهید تا منوی استارت باز شود، بعد دکمههای Ctrl+Alt+Delete را همزمان فشار دهید تا پنجره امنیت سیستم برایتان باز شود. اگر این کارها نتیجهای نداشت، کمی صبر کنید تا سیستم پردازشی را که درگیر آن است به اتمام برساند. اگر چند دقیقه گذشت و هیچ واکنشی مشاهده نکردید، سیستم فریز شده و باید بهصورت دستی آن را خاموش کنید. برای این کار میتوانید دکمه Power لپتاپ را فشار دهید و نگه دارید تا سیستم خاموش شود. اگر شانس با شما یار باشد، این یک خطای موردی است و احتمالا دوباره تکرار نخواهد شد.
غیرفعال شده است
درست مثل زمانی که گوشی در دست بهدنبال پیدا کردن گوشی خود هستید، یکی از رایجترین دلایل کار نکردن تاچپد لپتاپها خاموش کردن اشتباهی آن توسط خود کاربران است. بیشتر لپتاپها برای صرفهجویی در فضا و تولید سیستمی با ابعاد و وزن کمتر، کیبورد استاندارد ندارند و بسیاری از کلیدها بهصورت دوگانه عمل میکنند. درنتیجه در بیشتر لپتاپها یک دکمه تغییر عملکرد یا Function بهنام Fn دیده میشود که وظیفه تغییر کاربری برخی از کلیدها را بهعهده دارد.
بهاین ترتیب برای کاهش و افزایش صدا و نور تصویر یا فعال کردن عملکردهای دیگر میتوانید بهراحتی از ترکیب کلیدها استفاده کنید. یکی از این ترکیب کلیدها در اغلب لپتاپها به خاموش کردن تاچپد اختصاص داده شده و احتمال این که به اشتباه آن را فشرده باشید کم نیست.
ترکیب دقیق کلید مربوط به مدل لپتاپ شما بستگی دارد، اما با نگاهی به کلیدهای کیبورد خود میتوانید نماد تاچپد را روی آن مشاهده کنید. دوباره کلید Fn و دکمه یا کلیدی که علامت یک تاچپد (معمولا با یک علامت X در کنار آن) دارد را فشار دهید و کنترل کنید که تاچپدتان کار میکند یا نه.
تنظیمات سیستم اشتباه است
برخی لپتاپها (و خود سیستمعامل ویندوز ۱۰) دارای قابلیتی هستند که به محض اتصال یک ماوس خارجی از طریق USB یا بلوتوث تاچپد را غیرفعال میکنند. اگر تاچپد لپتاپ شما کار نمیکند و از ماوس USB یا بلوتوث استفاده میکنید، اول آن را قطع و سپس سیستم را خاموش کنید.
حالا تمام تجهیزات غیرضروری را از لپتاپ جدا و آن را مجددا روشن کنید. اگر تاچپد شما شروع به کار کند، مشکل از تنظیمات اشتباه در سیستمعامل شماست.
برای رفع مشکل وارد قسمت تنظیمات ویندوز شده و در قسمت Devices دنبال Touchpad بگردید. در قسمت تنظیمات تاچپد اول کنترل کنید که دکمه کشویی Touchpad روشن (فعال) است. زیر این دکمه گزینه دیگری با نام
Leave touchpad on when a mouse is connected دیده میشود که باید آن هم فعال باشد.
حالا که اینجا هستید، میتوانید نگاهی به سایر تنظیمات تاچپد لپتاپتان بیندازید. اگر نتوانستید از اینجا مشکل را حل کنید، در منوی اصلی Settings عبارت Mouse را جستوجو کنید تا تنظیمات ماوسها برایتان نمایش داده شود. در انتهای سمت راست این پنجره جدید زبانهای بهنام Device Settings، Touchpad
یا چیزی شبیه این مشاهده میکنید. از اینجا هم میتوانید تاچپد را فعال یا غیرفعال کنید. اگر این کار هم جوابگو نبود، شاید نیازمند دستکاری جدیتر سیستم باشید.
آخرین تیرهای ترکش
اگر هنوز هم تاچپد شما کار نمیکند، وقت آن است سراغ تنظیمات سختافزاری سیستم بروید. دکمههای ویندوز و X را بفشارید (یا روی دکمه استارت ویندوز کلیک راست کنید) تا منوی Power User ویندوز برای شما باز شود تا به Device Manager دسترسی داشته باشید. در پنجره Device Manager دستهبندی
Mice and other pointing devices را باز کنید تا تمام ماوسها و وسایل متصل به سیستمتان را مشاهده کنید. اینجا تمام سختافزارهایی که مشکل اتصال یا درایور دارند با یک علامت تعجب زرد یا ضربدر قرمز مشخص میشوند. با دو بار کلیک روی هر مورد مشخصات آن ورودی نمایش داده میشود. اگر در قسمت Location عبارتی مثل On USB Input Device را مشابه آن نوشته شده بود، این ورودی تاچپد سیستم شما نیست. وقتی تاچپد لپتاپتان را پیدا کردید، روی آن کلیک راست کرده و Disable Device را انتخاب و بعد آن را Enable کنید. سپس کلیک راست کرده و گزینه Update driver را انتخاب کرده و روی گزینه
Search automatically for updated driver software کلیک کنید. احتمال این که درایور تاچپد شما منقضی شده باشد بسیار کم است، اما گاهی تعویض درایور یا دانلود و نصب مجدد آخرین نسخه آن از وبسایت سازنده لپتاپ میتواند چارهساز باشد.
آخرین احتمال نرمافزاری باقیمانده که میتواند دلیل از کار افتادن تاچپد شما باشد، بههم خوردن تنظیمات BIOS یا UEFI سیستم است که مستقل از سیستمعامل عملکرد قطعات کامپیوتر را کنترل میکند.
ممکن است تاچپد در این بخش از تنظیمات سیستم غیرفعال شده باشد، در نتیجه بد نیست بهعنوان آخرین قدم قبل از مراجعه به تعمیرگاه این تنظیمات را هم بررسی کنید. برای این کار پس از روشن شدن سیستم با فشردن کلیدهایی مثل Del، F2، F8 یا هر کلید دیگری که برای ورود به تنظیمات BIOS لازم است وارد این قسمت شوید. حالا دنبال تنظیماتی با نام
Intenal Pointing Device، Trackpad، Touchpad یا مشابه آن باشید. ممکن است این تنظیمات در زبانه Advanced قرار داشته باشند. اگر تاچپدتان در این قسمت غیرفعال شده باشد، با فعالسازی، ذخیره تنظیمات و روشن کردن مجدد سیستم احتمالا مشکل شما رفع میشود باشد.
 بدون دانستن حق شماست ، بیشتر بدانید
بدون دانستن حق شماست ، بیشتر بدانید