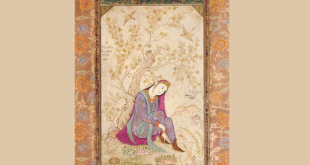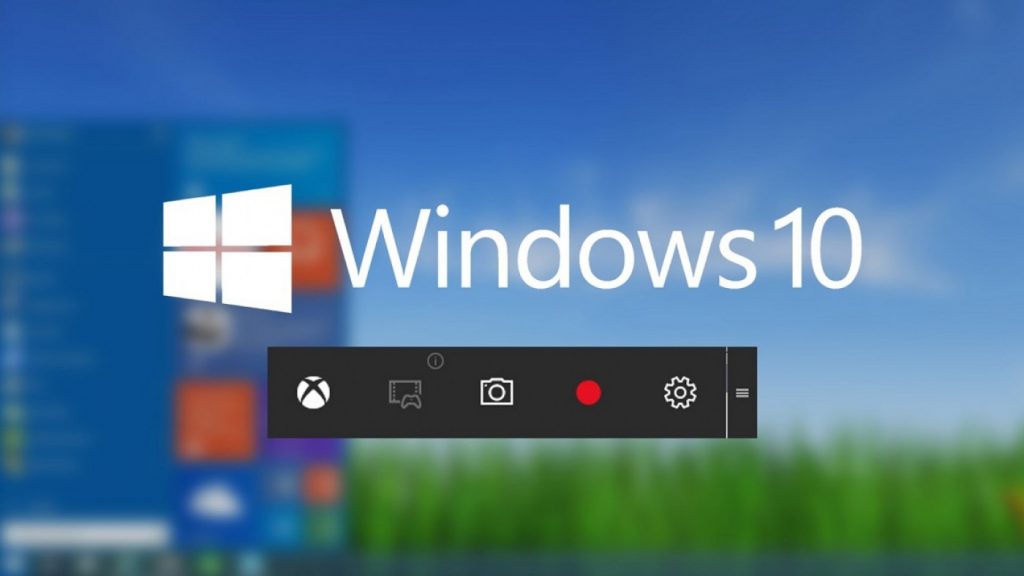
تا به حال برایتان پیش آمده بخواهید ویدئویی از صفحه ویندوز ۱۰ ضبط کنید؟ مثلا برای ساخت یک ویدئوی آموزشی یا ضبط یک ایراد فنی؟ احتمالا نخستین گزینهای که برای انجام این کار به ذهنتان رسیده نصب یک نرمافزار خوب برای فیلم گرفتن از صفحه است، ولی اگر نتوانید روی آن رایانه، نرمافزاری نصب کنید (بهعنوان مثال در محل کار) یا حوصله جستوجو، دانلود و نصب یک نرمافزار دیگر برای چند دقیقه ضبط صفحه را نداشته باشید، چه میتوانید بکنید؟ در ادامه به شما نشان میدهیم چگونه بدون نیاز به نصب هیچ نرمافزار جانبی، صفحه ویندوز ۱۰ را ضبط کنید. استفاده از نوار بازی اکسباکس
در ویندوز ۱۰ یک ابزار نسبتا عجیب برای ضبط ویدئو از صفحه وجود دارد که کاربران زیادی از آن بیاطلاع هستند: نوار بازی اکسباکس .(Xbox Game Bar) به اسمش نگاه نکنید، این ابزار در ویندوز است و فقط هم برای بازیها نیست! قابلیت ضبط صفحه در این نوار در اصل برای ضبط و پخش بازیهای رایانهای بوده، ولی شما میتوانید از آن برای ضبط هر چیزی روی صفحه استفاده کنید.
برای شروع، به تنظیمات ویندوز و قسمت Gaming بروید. در بخش Game bar (انتخاب از سمت چپ)، گزینه
Record game clips, screenshots and broadcast…
را در حالت فعال قرار دهید. حالا با زدن ترکیب کلیدهای Win+G (ترکیب پیشفرض که میتوانید در همان تنظیمات تغییرش دهید) در هر جایی که هستید، نوار بازی به همراه ابزارهای مختلفش نمایش داده میشود. دقت کنید، هنگام زدن این ترکیب برای بار نخست، دیالوگی مبنی بر اینکه قابلیتهای بازی قابل دسترس نیست (Gaming features not available) را مشاهده خواهید کرد. دلیلش آن است که نوار بازی، برنامهای را که در آن هستید بهعنوان یک بازی تشخیص نمیدهد که بخواهد ابزارهایش را در اختیارتان بگذارد! ولی کافی است تیک Enable gaming features… را در همین دیالوگ بگذارید تا از آن به بعد، نوار بازی در آن برنامه قابل استفاده شود.
برای ضبط صفحه هم میتوانید دکمه ضبط (دایره) را روی نوار بزنید و هم ترکیب کلیدهای Win+Alt+R را به کار ببرید. پیش از ضبط خوب است سطح صدای برنامه را هم چک کنید که زیادی بالا یا زیادی پایین نباشد. اگر هم میخواهید به همراه ضبط صفحه، از میکروفنتان هم صدا ضبط کنید، روی آیکون میکروفن در نوار بازی بزنید تا فعال شود (یا ترکیب Win+Alt+M). در پایان، همان ترکیب Win+Alt+R ضبط را قطع میکند و کلیپهای ضبطشدهتان را میتوانید در آدرس C:\Users\USERNAME\Videos\Captures ببینید
(به جای USERNAME نام یوزر خودتان).
ضبط قدمها
نه،
منظورمان قدمشمار نیست، بلکه نرمافزاری به نام ضبطکننده قدمها (Steps
Recorder) در ویندوز۱۰ است که راهکاری متفاوت ارائه میکند. در این
نرمافزار، به جای آنکه یک ویدئوی کامل ضبط شود، چند اسکرینشات از کاری
که در حال انجام است، گرفته میشود. این راه بسیار خوبی برای نمایش یک روند
و مراحل آن است. این اسکرینشاتها هر بار که روی چیزی کلیک میکنید یا
عبارتی را تایپ میکنید، ضبط میشود.
برای استفاده از این نرمافزار،
نام آن را در منوی استارت جستوجو و اجرایش کنید. این کار یک پنجره کوچک را
به شما نشان میدهد که با زدن دکمه Start Record در آن، ضبط آغاز میشود.
حال مراحل کاری را که میخواهید ذخیره شود انجام دهید.
اگر میخواهید
اطلاعات بیشتری در مورد چیزی اضافه کنید، روی دکمه Add comment بزنید. این
قابلیت به شما اجازه میدهد با انتخاب بخشی از صفحه، نکاتی را به آن
بیفزایید. هنگامی که کارتان به پایان رسید، با زدن Stop Record ضبط را تمام
میکنید. با پایان یافتن ضبط، پنجرهای برای نمایش ویدئوی ذخیره شده همراه
برخی اطلاعات فنی (در قسمت پایین) برای شما باز میشود. اگر این ضبط
رضایتبخش بود، روی Save کلیک کرده و فولدری را برای ذخیره آن انتخاب کنید.
توجه داشته باشید این داده بهصورت یک فایل زیپ ذخیره میشود و نه یک فایل
ویدئویی.
پاورپوینت برای ضبط صفحه
بخواهیم سختگیر باشیم، این
راهکار ادعایمان مبنی بر ضبط بدون نیاز به نصب نرمافزار را نقض میکند،
ولی آنقدر تعداد رایانههایی که آفیس مایکروسافت روی آنها نصب است، بالاست
که میتوانیم با اغماض پاورپوینت را نصب یک برنامه جدید در نظر نگیریم!
شاید
فکر نمیکردید پاورپوینت امکان ضبط صفحه را داشته باشد، اما از نسخه ۲۰۱۶
به بعد این امکان اضافه شده که بهراحتی میتوانید از آن برای این کار کمک
بگیرید. ابتدا، یک ارائه جدید ایجاد کنید و این مراحل را انجام دهید:
تب Insert را باز کنید و رویScreen Recording
بزنید.
حال علامتی برای انتخاب ناحیهای از صفحه که میخواهید آن را ضبط کنید،
نمایش داده میشود. این حالت را با زدن روی گزینه Select Area در دیالوگ
کوچک بالای صفحه یا ترکیب کلیدهای Win+ Shift +A هم میتوانید ایجاد کنید.
پس از آنکه منطقه دلخواهتان را با کشیدن و قرار دادن آن در یک قاب انتخاب
کردید، میتوانید با زدن دکمه Record (یا ترکیب Win+Shift+R) ضبط ویدئو را
آغاز کنید. توجه داشته باشید بهصورت پیشفرض، هم نشانگر ماوس و هم صدا در
ویدئو ذخیره میشود. اگر نمیخواهید میتوانید با کلیک روی دکمههایشان
در همان دیالوگ بالای صفحه، آنها را از ضبط خارج کنید. برای توقف و ادامه
ضبط هم همان ترکیب
Win+Shift+R به کار میآید. پس از آنکه ضبطتان به
اتمام رسید، ماوس را به همان قسمتی که دیالوگ تنظیمات بود ببرید تا دوباره
ظاهر شود و با زدن کلید Stop (ترکیب Win+Shift+Q)
ضبط را تمام کنید.
(نکته: اگر بخواهید میتوانید با زدن روی آیکون پین، دیالوگ را در جایش
ثابت کنید) اما کار هنوز به پایان نرسیده است! برای ذخیره ویدئوی ضبط شده،
روی تصویر آن کلیک راست کرده و گزینه Save Media As را انتخاب کنید و فولدر
مقصد موردنظرتان را به آن بدهید.
خوب، ولی نه حرفهای
ممکن است با خودتان بگویید وقتی در خود ویندوز امکانات خوبی برای ضبط صفحه وجود دارد، چه کاری است که نرمافزار جداگانهای برای این کار نصب و استفاده کنیم؟ این سؤال مانند آن است که بپرسید وقتی میکروفن هندزفری برای ضبط صدا هست، چرا باید یک میکروفن برای رایانه بخریم؟ پاسخ تا حدی واضح است: این راهکارها خوبند، اما حرفهای و اساسی نیستند. برای زمانهایی که میخواهید یک ویدئوی کوچک از روندی روی صفحه نمایشگرتان ضبط کنید، این ابزارها کاملا کاربردی هستند، ولی برای آنهایی که بهطور مثال ویدئوهای آموزشی ضبط میکنند، این روشها مبتدی هستند و نمیتوانند گزینه مناسبی در طولانیمدت باشند. بنابراین، اگر ضبط ویدئو از صفحه را بهصورت حرفهای انجام میدهید، توصیه میشود از نرمافزارهای خاص این کار استفاده کنید که هم دستتان در تنظیمات مختلف باز باشد و هم خروجی سطح بالاتری داشته باشید.
نویسنده : محمود صادقی/جام جم
 بدون دانستن حق شماست ، بیشتر بدانید
بدون دانستن حق شماست ، بیشتر بدانید