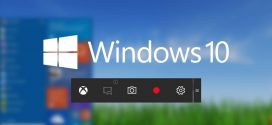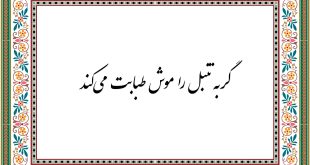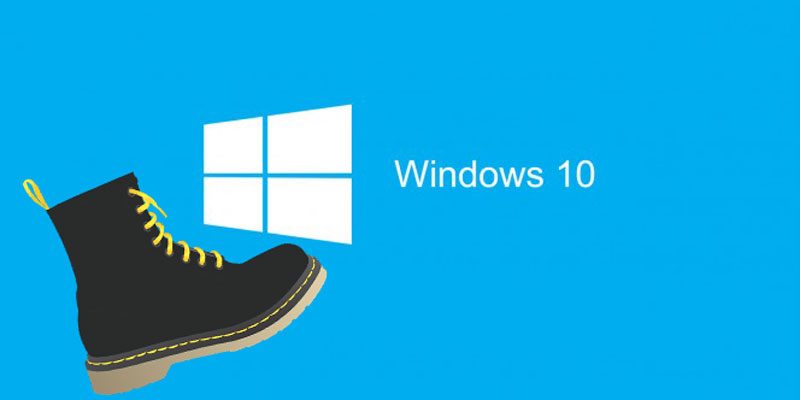
سایت بدون -از میان تمام موارد آزاردهنده ویندوز، کمتر مسال هاى به اندازه کندى بوت روى اعصاب می رود! وقتى بالا آمدن ویندوز زمان زیادى طول می کشد، ری استارت یا حتى روشن کردن رایانه حس بدى به کاربر مى دهد. اگر فکر مى کردید این مشکل در ویندوزهاى قبلى بوده و در ویندوز ۱۰ بهتر شده، متاسفانه بایدبگوییم این گونه نیست و ویندوز ۱۰ هم می تواند بوت بسیار کندى داشته باشد، اما خوشبختانه کند بوت شدن ویندوز مشکل لاینحلى نیست و در این مطلب شش مورد از مرسوم ترین راهکارهاى بالا بردن سرعت بوت را جمع آورى کرده ایم.
غیرفعال کردن بوت سریع
اشتباه نخواندید! دقیقا منظورمان غیرفعال کردن قابلیتى در ویندوز به نام بوت سریع یا Fast Boot است، اما این قابلیت چیست؟
و چرا برخلاف اسمش مى تواند تاثیر منفى درسرعت بوت داشته باشد؟ ویژگى بوت سریع در اصل براى این درویندوز قرار گرفته است که با پیش بارگذارى Pre-Loading )) برخى اطلاعات قبل از خاموش شدن رایانه، به کوتاه شدن زمان بوت کمک کند، اما این قابلیت گاهى نه تنها کمک نمى کند، بلکه بیشتر مایه دردسر کاربران و کند شدن بوت مى شود، بنابراین یکى از نخستین قدمه ا براى افزایش سرعت بوت ویندوز، غیرفعال کردن آن است.
براى انجام این کار، در تنظیمات ویندوز به قسمت System > Power & sleep بروید.
درا ینجا گزینه Additional power settings در سمت راست را بزنید تا منوى Power Options در کنترل پنل باز شود
(به صورت مستقیم از کنترل پنل هم مى توانید این گزینه را بیابید). حال از نوار سمت چپ، روى Choose what the power buttons do کلیک کنید. در قسمت دوم صفحه بازشده چهار مورد مى بینید که اولین آنها Turn on fast startup
است (اگر این موارد غیرفعال هستند، روى لینک Change settings that are currently unavailableدر بالاى صفحه بزنید و دسترسى ادمین بدهید).
تیک Turn on fast startup را بردارید و Save Changes را بزنید تا تنظیمات ذخیره شود.
اگر در این پنجره گزینه fast startupرا نمى بینید، دلیل آن غیرفعال بودن قابلیت Hibernationدر ویندوزتان است. براى فعال کردن آن، ابتدا با کلیک راست روى منوى استارت و انتخاب Windows PowersShell (Admin)
آن را اجرا کنید. حال این دستور را اجرا کنید و دوباره به همین پنجره برگردید:
powercfg /hibernate on
کنترل برنامه هاى اجرایى هنگام بوت
یکى از رایح ترین مسائلى که باعث کاهش سرعت بوت ویندوز می شود، برنامه هایى است که هنگام بالا آمدن آن اجرا می شوند،بخصوص اگر کندى سرعت را بین ورود و شروع استفاده از ویندوز تجربه می کنید.برنامه هاى مختلفى،خودشان را طورى تنظیم می کنندکه هنگام بوت ویندوز اجرا شوند. وقتى تعداد این برنامه ها زیاد شود یا برنامه اى در میانشان باشد که منابع زیادى از سیستم را اشغال کند، کندى بوت چیز عجیبى نخواهد بود.
براى مشاهده فهرست این برنامه ها Task Manager ویندوز را باز کنید (یا انتخاب از Ctrl+Shift+Esc کلیدهاى میانبرمنوى کلیک راست روى نوار وظیفه) و به قسمت Startup بروید. در این بخش دو ستون مهم هستند: یکى فعال/غیرفعال بودن برنامه Status و ستون کنار آن، تاثیر روى استارت اپ (Startup impact) براى بهبود سرعت .بوت ویندوزتان ابتدا سراغ برنامه هایى بروید که تاثیر بالا(Medium یا High) در استارت اپ دارند و آنها را غیرفعال کنید؛(کلیک راست روى سطر برنامه و زدن گزینه Disable) غیر از این، می توانید برنامه هاى دیگرى را هم که لزومى به اجرایشان نمی بینید یا حس می کنید در کندى بوت تاثیر دارند، غیرفعال کنید.
.
حافظه مجازى یکى از ویژگى هاى ویندوز است که بخشى از هارد رایانه تان را به عنوان رَم در نظر می گیرد. هرچه رم رایانه بالاتر باشد، کارهاى همزمان بیشترى قابل انجام است، بنابراین وقتى ویندوز به پر کردن رم نزدیک می شود، سراغ استفاده از حافظه مجازى می رود.
حافظه مجازى به خودى خود مشکل ساز نیست، اما برخى کاربران گزارش کرده اند ویندوز ۱۰ می تواند تنظیمات مربوط به آن را تغییر دهدو این تغییر باعث مسائلى در بوت می شود. براین اساس، اگر با کندى بوت مواجه هستید، بد نیست نگاهى هم به این قسمت بیندازید.
با تایپ Performance در منوى استارت، گزینه Adjust the appearance and per formance of Windows را انتخاب کنید. در این دیالوگ و در تب Advanced شما اندازه ، فایل صفحه بندى نام دیگر ،paging file … حافظه مجازى) را می بینید. دکمه Change را بزنید تا پنجر هاى با اطلاعات کامل تر باز شود.در قسمت پایین این پنجره، سه عدد دیده می شود:مینیمم قابل استفاده، میزان توصیه شده و میزانى که الان نسبت داده شده است. براى کاربرانى که مشکل داشت هاند، عدد سوم از میزان توصیه شده خیلى بیشتر بوده است. اگر براى شما هم اینگونه است، تیک بالاى پنجره را بردارید و در قسمت Custom size در هر دو فیلد عدد ۲۹۳۵ را واردکنید پس از OK کردن، رایانه را ری ستارت کنید. تا تغییرات اعمال شود.
خاموش کردن ترمینال لینوکس
ممکن است فکر کنید ترمینال لینوکس چه ارتباطى با ویندوز دارد؟ پاسخ این است که مدتى پیش ویندوز ۱۰ یک ترمینال bash کامل لینوکس را داخل خودش اضافه کرد! این قابلیت براى برنامه نویسان هیجا نانگیز است، اما ممکن است باعث مشکل در بوت شود.
البته این قابلیت به صورت پیش فرض روشن نیست، بنابراین اگر نمی دانید بش چیست،می توانید این بخش را نادیده بگیرید،چون احتمالا آن را فعال نکرده اید. براى خاموش کردن ترمینال لینوکس، در استارت منو عبارت Windows featuresرا تایپ کنید و بعد از آن گزینه Turn Windows features on or off
را انتخاب کنید. از فهرست سراغ گزینه Windows Subsystem for Linuxبروید و تیک آن را بردارید. حال رایانه را ری ستارت کنید.
به روزرسانى درایور کارت گرافیک
ویندوز ۱۰ معمولا در یافتن و دانلود درایورهاى مناسب براى سخ تافزارهاى مختلف خوب عمل می کند، ولى گاهى این اتفاق نمی افتد و درایور کار تهاى گرافیک جزو مواردى است که ویندوز معمولا نمی تواند بهترین درایور را برایش نصب کند. یه روزرسانى این درایور می تواند در بهبود سرعت بوت تاثیر داشته باشد. اگر مدل کارت گرافیک تان را می دانید، به سایت شرکت سازنده (AMD یا nVidia) بروید و با وارد کردن مدل کارت، جدیدترین درایور آن را دانلود و نصب کنید. اگر هم مطمئن نیستید مدل کارتتان چیست، می توانید به Device Manager ویندوز بروید و با باز کردن قسمت Display adapters این مدل را ببینید.
آخرین تیر ترکش: ویندوز را ریست کنید!
اگر تمام راه حل هاى بیان شده در متن را امتحان کردید، ولى هنوز نتوانسته اید سرعت بوت را بهبود ببخشید، شاید وقت آن باشد که کمى جسورانه تر عمل کرده و ویندوز را ریست کنید. ریست کردن ویندوز در اصل به معناى نصب دوباره آن است، اما با این تبصره که مى توانید فایل هاى شخصى تان را حفظ کنید و ویندوز بدون تغییر در آنها بازنصب خواهد شد.البته توصیه ما این است که جانب احتیاط را از دست ندهید و از فایل هایتان پشتیبان گیرى کنید. براى ریست کردن ویندوز، از تنظیمات به بخش Display adapters بروید و بخش Recovery را باز کنید. حال دکمه Get Started را در زیرمجموعه Reset this PC بزنید تا روند ریست آغاز شود. دقت کنید اگر مى خواهید فایل هایتان حفظ شود، حتما در مرحله بعد، گزینه موردنظر را انتخاب کنید.
محمود صادقى
 بدون دانستن حق شماست ، بیشتر بدانید
بدون دانستن حق شماست ، بیشتر بدانید