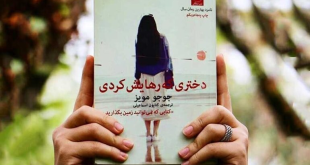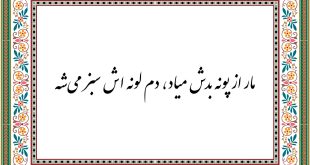سایت بدون – گاهی در کنار ویندوز بهعنوان سیستمعامل اصلی، اجرای لینوکس هم برای کارهای خاصی لازم میشود؛ مثلا برخی ابزارهای لینوکس برای برنامهنویسان بسیار کاربردی هستند. در این مواقع، معمولا دو راهکار به ذهن میرسد، نصب و بوت دو سیستمعامل کنار هم که انجام و مدیریتش چندان آسان نیست یا استفاده از ماشین مجازی (VM) که علاوه بر مصرف بالای منابع سیستمی، پایداری خوبی هم ندارد. اما مایکروسافت در ویندوز ۱۰ راهحل سومی را به نام زیرسیستم ویندوز برای لینوکس (Windows Subsystem for Linux) ارائه کرده که گزینه خوب و در دسترسی برای استفاده از لینوکس در ویندوز است. این هفته نحوه راهاندازی لینوکس با این قابلیت را آموزش میدهیم.
زیرسیستم ویندوز برای لینوکس
اگر اولین بار است که نام (کمی عجیب) این قابلیت را میشنوید، بگذارید آن را معرفی کنیم. این امکان از ابتدا در ویندوز ۱۰ وجود نداشت و مایکروسافت همراه با بهروزرسانی Fall Creators که در سال ۲۰۱۸ منتشر شد، بهعنوان یک ویژگی اختیاری آن را به ویندوز ۱۰ اضافه کرد. زیرسیستم ویندوز برای لینوکس (WSL) همانطور که از اسمش مشخص است برای اجرای لینوکس و برنامههای تحت آن در داخل محیط ویندوز ایجاد شده است؛ بدون نیاز به ماشین مجازی یا بوت دوگانه.
نکتهای که در مورد WSL وجود دارد آن است که این امکان صرفا یک تجربه محیط دستوری است و خبری از دسکتاپ نیست! برای کاربران حرفهای شاید این مسألهای جدی نباشد، ولی برای کاربران عادی و با توجه به تنوع بالای دسکتاپهای لینوکس، این مسأله کمی ناامیدکننده به نظر میرسد، نه؟
اما نگران نباشید، خوشبختانه در حال حاضر امکان نصب یک دسکتاپ لینوکس در ویندوز فراهم شده است، فقط برای انجامش باید ابتدا WSL را فعال کرده باشید که در ادامه روند آن را توضیح میدهیم.
اطمینان از سازگاری ویندوز
اولین
بخش از سازگاری ویندوز برای این ویژگی، ۶۴ بیتی بودنش است. برای اجرای WSL
حتما نیاز به نسخه ۶۴ بیتی ویندوز ۱۰ دارید و این امکان روی نسخه ۳۲ بیتی
ویندوز نصب نخواهد شد. اگر مطمئن نیستید ویندوزتان ۶۴ بیتی است یا نه، از
تنظیمات اصلی (دکمه ویندوز + I) به قسمت System و سپس About بروید و جلوی
System Type
ببینید معماری سیستمعامل کدامیک است. اگر ویندوزتان ۳۲ بیتی است و بخواهید WSL را اجرا کنید، باید سراغ نصب نسخه ۶۴ بیتی آن بروید.
بخش دوم، نسخه یا شماره ساخت (Build Number) خود ویندوز است که در همان قسمت About و زیرمجموعه
Windows
specifications در جلوی OS Build میتوانید آن را مشاهده کنید. برای اجرای
WSL، این شماره حداقل باید ۱۴۳۹۳ باشد. اگر پایینتر از آن است، باید
ویندوزتان را بهروزرسانی کنید.
وقتی این دو بخش وجود داشت، ادامه مراحل را برای نصب WSL و سپس دسکتاپ لینوکس دنبال کنید.
نصب WSL و Bash لینوکس
برای نصب WSL، ابتدا منوی استارت را بزنید و tun windows را تایپ کنید تا گزینه Tun Windows Features on or off
در
نتایج نمایش داده شود. روی آن کلیک کنید تا پنجرهاش باز شود. پس از آنکه
فهرست موارد در این پنجره بارگذاری شد، اسکرول کنید تا به
Windows
Subsystem for Linux برسید. این گزینه در حالت پیشفرض باید تیک خورده
باشد. اگر نه، تیک آن را بگذارید و کلید OK را برای تأیید بزنید. پس از
تأیید، ویندوز از شما میخواهد سیستمعامل را ریاستارت کنید که این کار را
انجام دهید.
وقتی دوباره وارد ویندوز شدید، زیرسیستم ویندوز برای
لینوکس نصب است، اما هنوز محیطی برای اجرای دستورات لینوکس که به آن Bash
اطلاق میشود، در دسترس ندارید. این محیط را باید از طریق فروشگاه ویندوز
دانلود و نصب کنید. از منوی استارت، Windows Store را باز کرده و با
جستوجوی عبارت Linux گزینه Run Windows on Linux را انتخاب کنید تا
نسخههای مختلف لینوکس مانند اوبونتو، دبین یا کالی برای نصب به شما نمایش
داده شود. در اینجا هر کدام از این لینوکسها را میتوانید رایگان دانلود و
نصب کنید. تفاوت آنها در دستورات مختلفی است که در Bash در اختیار شما
قرار میگیرد. دقت داشته باشید که در این مرحله، اینها فقط هسته لینوکس و
Bash هستند و محیط دسکتاپی ندارند. این محیط را جلوتر اضافه خواهیم کرد.
این
لینوکسها مثل نرمافزارهای عادی نصب میشوند، بنابراین پس از اتمام نصب
میتوانید آن را از منوی استارت اجرا کنید یا در استارت با تایپ bash،
گزینه
Bash Run Command را باز کنید. با اجرای Bash پنجرهای شبیه به
CMD ویندوز باز میشود که برای ورود دستورات لینوکس به کار میرود. در بار
اول اجرا از شما یک نام کاربری و رمز عبور برای حساب کاربری لینوکس خواسته
میشود که دفعات بعدی از این حساب داخل لینوکس نصبشده استفاده خواهید کرد.
هنگام
استفاده از Bash و اجرای دستورات مختلف لینوکس، به این نکته مهم توجه
داشته باشید که امکان ندارد بتوانید از طریق این محیط به ویندوزتان آسیب
بزنید! زیرا تمام دستورات در داخل زیرسیستم اجرا میشوند و به بخشهای
سیستمی ویندوز دسترسی ندارند.
نصب یک دسکتاپ
همانطور که میدانید دسکتاپهای لینوکس مانند پوستههایی روی هسته آن نصب میشوند و دسکتاپها وابسته به خود سیستمعامل نیستند.
حال که خود لینوکس را نصب کردهایم، میتوانیم سراغ نصب دسکتاپ برای آن برویم. در اینجا فرض میکنیم شما لینوکس اوبونتو را نصب کردهاید، اما در دیگر لینوکسها هم تفاوتی زیادی در دستورات وجود نخواهد داشت. با باز کردن پنجره Bash، این دستورات را به ترتیب اجرا کنید تا اوبونتو بهروزرسانی شود: sudo apt update
و sudo apt upgrade. در حالیکه این بهروزرسانی انجام میشود، به سایت SourceForge بروید و
VcXsrv Windows X Server utility را از آن دانلود و نصب کنید. این ابزار مثل یک جور تونل زدن از ویندوز به لینوکس است که به شما اجازه میدهد به محیط گرافیکی دسکتاپ لینوکس دسترسی داشته باشید. پیش از ادامه کار، یعنی نصب دسکتاپ، مطمئن شوید که X Server بهدرستی نصب شده باشد.
دسکتاپهای زیادی برای نصب در لینوکس وجود دارد، اما یکی از سادهترین آنها یعنی LXDE را نصب میکنیم. این دستور را وارد و اجرا کنید تا این دسکتاپ نصب شود: sudo apt install lxde. پس از اتمام روند نصب، این دو دستور را وارد کنید:
export DISPLAY=:0
export LIBGL_ALWAYS_INDIRECT=1.
این دستورات به لینوکس میگویند دسکتاپش را از طریق X server نمایش دهد.
حال سراغ X server بروید و ابزار XLaunch را که همراه آن نصب شده باز کنید. در این ابزار به بخش X Display Settings بروید و از گزینهها، One large window یا One large window without titlebar
را انتخاب کنید. در پایین هم جلوی Display number عدد ۰ را وارد کنید و Next را بزنید. در صفحه بعد، Start no client را انتخاب کرده و Next و سپس Finish را کلیک کنید.
اکنون همه چیز برای اجرای دسکتاپ لینوکس آماده است. کافی است با دستور موردنظر، دسکتاپ نصبشدهتان را
اجرا کنید. مثلا در مورد LXDE دستور startlxde را میزنید تا دسکتاپ بالا بیاید. حالا در این محیط دسکتاپ میتوانید بهراحتی برنامههای نصبشده در لینوکس را اجرا کرده یا حتی نرمافزارهای جدید در آن نصب کنید.
نویسنده : محمود صادقی /جام جم
 بدون دانستن حق شماست ، بیشتر بدانید
بدون دانستن حق شماست ، بیشتر بدانید