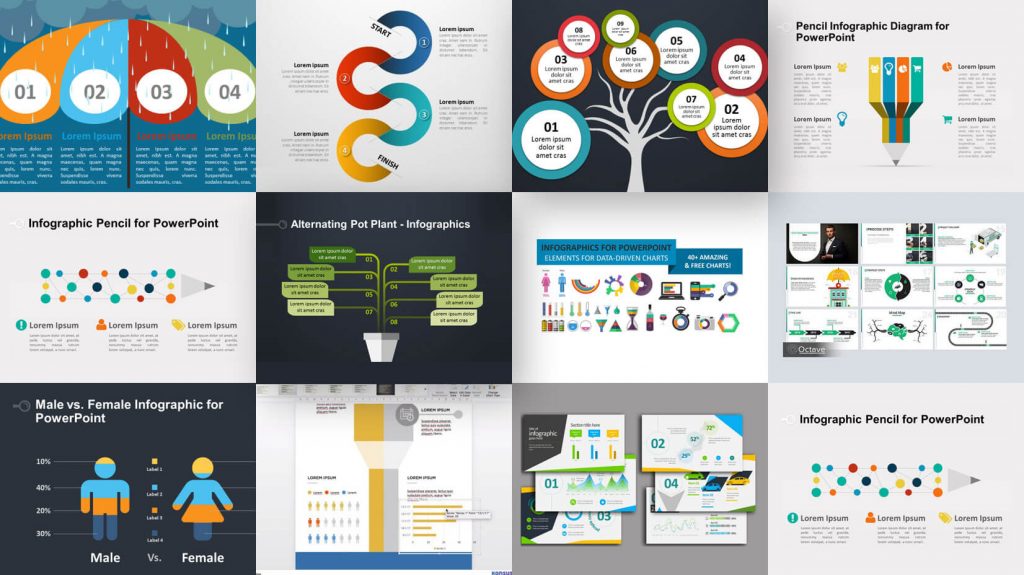
سایت بدون – وقتی صحبت از اینفوگرافیک میشود، اولین چیزی که به ذهن و خاطر افراد میرسد، نرمافزار فتوشاپ است. اگر با نرمافزار فتوشاپ یا هر نرمافزار گرافیکی دیگری آشنایی دارید، به راحتی میتوانید یک اینفوگرافیک ایجاد کنید. البته پاورپوینت با اینکه برای کارهای گرافیکی مناسب است اما به اندازه فتوشاپ شناخته شده نیست. ما در این گزارش قصد داریم به نحوه ایجاد یک اینفوگرافیک با استفاده از نرمافزار پاورپوینت بپردازیم.
یک الگو برای اینفوگرافیک خود انتخاب کنید
الگوی پاورپوینت شما به عنوان پسزمینه اینفوگرافیک شما قرار میگیرد. بنابراین سعی کنید الگویی را انتخاب کنید که با محتوای شما همخوانی داشته باشد. هنگام انتخاب الگو علاوه بر محتوا، به مواردی مثل رنگ متن، اشیا و تصاویر که در آن درج میشود، تیره یا روشن بودن صفحه نیز توجه داشته باشید تا بین تمام اجزای اینفوگرافیک شما همخوانی وجود داشتهباشد. برای انتخاب الگو نرمافزار پاورپوینت را باز کنید سپس روی گزینه New در سمت چپ کلیک کنید. در صفحهای که باز میشود میتوانید فهرست طولانی از تمها را مشاهده کنید، اگر به دنبال موضوع خاصی میگردید میتوانید از قسمت کادر Search آن را جستوجو کنید. پس از یافتن تم مورد نظر، روی آن کلیک کنید تا آن برای شما انتخاب شود. در این هنگام یک پنجره پاپآپ باز میشود که اطلاعات بیشتری را به شما ارائه میکند با بستن آن، روی Create کلیک کنید.
اندازه و ابعاد
در این قسمت باید اندازه طرح خود را انتخاب کنید. برخلاف ارائهها که معمولا در طرحبندی افقی ۴:۳ یا ۱۶:۹ طراحی میشوند، بیشتر اینفوگرافیکها عمودی هستند. اندازه اینفوگرافیک شما به حجم اطلاعاتی دارد که باید در آن قرار بدهید. همچنین این اندازه بستگی به جایی دارد که میخواهید آن را منتشر کنید: در وبلاگ خود، در صفحههای شبکههای اجتماعی یا به عنوان یک پوستر چاپی. برای تغییر اندازه به تب Design بروید و سپس Slide Size و در آخر بر روی Custom Slide Size را انتخاب کنید. در این قسمت میتوانید اندازه دلخواه خود را وارد نمایید. در مورد پنجره Maximize یا Fit چون در حال حاضر هیچ محتوایی ندارید، بنابراین فقط روی یکی از این دو گزینه کلیک کنید. گام بعدی پاک کردن عنوان پیشفرض و متغیرهای زیرنویس است. برای این کار مسیر Home > Layout > Blank را بروید یا اینکه به سادگی روی هر یک از آنها کلیک کنید و دکمه delete را فشار دهید.
خطکش، خطوط و راهنماها
خطکشها، خطوط شبکه و راهنماها را فعال کنید تا بتوانید عناصر مختلف را به خوبی تراز کنید. برای این کار به View بروید سپس بخشهای Rulers، Gridlines، Guides را فعال کنید. اگر به تنظیمات بیشتری نیاز دارید میتوانید، روی نماد کوچک در گوشه سمت راست کلیک کنید تا پنجره پاپ آپ تنظیمات Grid و Guides باز شود.
پسزمینه
پسزمینه اینفوگرافیک شما میتواند سفید بماند اما در صورت تمایل، میتوانید آن را از طریق مسیر Design > Format Background تغییر بدهید. از این قسمت شما میتوانید حالتهای solid fill، gradient fill، picture، texture یا patten fill را انتخاب کنید.
سرصفحه یا هدر
بخش هدر یا همان سرصفحه اینفوگرافیک خود را به راحتی میتوانید با کمک اشکال پاورپوینت ایجاد کنید. برای این کار میتوانید به مسیر Insert > Shapes بروید و شکل دلخواه خود را برگزینید. پس از قراردادن شکل، تنظیمات مربوط به آن ظاهر خواهدشد. هنگامیکه شکل را قرار دادید میتوانید شروع به تایپ کردن کنید، سعی کنید با فونتها و اندازهها بازی کنید تا بتوانید جلوه جذابتری را به محتوای خود ببخشید. البته میتوانید رنگهای متن خود را تغییر دهید، هنگام انتخاب رنگ نکات زیر را مدنظر داشته باشید:
رنگهایی که استفاده میکنید با موضوع شما هماهنگ است.
احساسات درستی را منتقل میکند.
از هویت برند خود منحرف نشوید.
ساخت بدنه اینفوگرافیک
با استفاده از کتابخانه اشکال پاورپوینت میتوانید طرحهای جالب و متنوعی را برای بدنه اینفوگرافیک خود ایجاد کنید.
اضافه کردن آیکونها
در برخی مواقع ممکن است به استفاده از آیکونها نیاز داشتهباشید. آیکونها از پیام شما پشتیبانی میکنند و درک محتوا را آسانتر میکنند. یکی از راههای انجام این کار میتوانید از طریق مسیر Insert > Icons وارد شوید. پس از درج آیکون، میتوانید به راحتی آیکون را در طرح خود تغییر دهید. اندازه و رنگ آنها را تغییر دهید. نگران تغییر اندازه آنها نباشید، آنها مانند بردارها عمل میکنند و بنابراین کیفیت خود را از دست نخواهند داد. راه دیگری که میتوانید آیکونها را وارد کنید از طریق مسیر Insert > Pictures است. آخرین نسخه از پاورپوینت از فرمت فایل برداری svg پشتیبانی میکند.
افزودن عناصر تجسم داده
در پاورپوینت میتوانید به راحتی نمودارها و سایر عناصر طراحی را برای تجسم دادههای خود وارد کنید. برای این کار میتوانید به مسیر Insert > SmartArt بروید. متوجه میشوید چند دسته از گرافیکهای تجسم داده وجود دارد: فهرست، فرآیند، چرخه، سلسله مراتب و موارد دیگر. همانطور که مشاهده خواهیدکرد تنوع نمودارها و گزینههای ویرایش بسیارزیاد خواهدبود. شما میتوانید هر طور که میخواهید نمودارها را تغییر بدهید تا مطابق با طراحی شما باشند. همچنین در پاورپوینت میتوانید قالبهای گرافیکی سفارشی را برای تجسم دادهها اضافه کنید. فرمت فایل پذیرفته شده توسط پاورپوینت EMF است و به شکل برداری کاملا قابل ویرایش است. متأسفانه، پاورپوینت از فرمتهای محبوب دیگر مانند EPS پشتیبانی نمیکند. برای این کار شما میتوانید:
از مبدل EPS به EMF استفاده کنید.
یا اگر شما با یک نرمافزار مبتنی بر برداری دیگر کار میکنید میتوانید از فایل خود خروجی EMF بگیرید سپس با کشیدن و رها کردن آن در پاورپوینت، آن را روی طرح خود قرار دهید.
برای اینکه بتوانید آن را کاملا ویرایش کنید روی آن راست کلیک کنید و Group یا Ungroup برگزینید. سپس، پاورپوینت از شما میخواهد تصویر را به یک شیء طراحی تبدیل کنید. روی YES کلیک کنید.
خروجی گرفتن از طرح نهایی
ذخیره طرح اینفوگرافیک به عنوان یک فایل تصویری بسیار آسان است. به سادگی به قسمت Save As بروید و گزینه مورد نظر خود را از منو کشویی انتخاب کنید. ما فرمتهای PNG و JPG را توصیه میکنیم. سپس پاورپوینت از شما میپرسد آیا میخواهید از همه اسلایدها خروجی بگیرید یا فقط از یک اسلاید. فقط یک اسلاید را انتخاب کنید سپس خروجی بگیرید.
 بدون دانستن حق شماست ، بیشتر بدانید
بدون دانستن حق شماست ، بیشتر بدانید



